Recently, I tweeted that I was uploading a virtual machine to an ESXi host. So i thought, I might share a blog post on all the things you can do with VMware Workstation in regards to VMware vSphere. I’m going to cover all the options I know and use when working with VMware Workstation and VMware vSphere. Feel free to give me a hint if i forgot something. In this blog post I’m going to use VMware Workstation Pro version 15.5.
I just love working with @vmw_workstation !
Prepared a virtual machine and uploading it to an ESXi host now 😅💪#vExpert #VMware pic.twitter.com/LH5N6VP23T— Falko Banaszak (@Falko_Banaszak) December 19, 2019
Connecting vCenter Servers and ESXi Servers
First of all, you can connect your vCenter and ESXi servers to your VMware Workstation. To do so, simply hit “File -> Connect to Server”.
In the new wizard which pops up, fill out the IP-address or DNS name of your vCenter server or your ESXi host.
Furthermore, you can connect to a vCenter server by using the IP-address or a DNS name. Here I’m using a DNS name to connect to my vCenter server.
Once you have connected your managed servers, you are able to view their inventory via VMware Workstation. So lets dive into what you can do with VMware vSphere when using a VMware Workstation.
Switching between Views (Hosts and Cluster / VMs and Templates)
First of all, you can switch the view from VMs and Templates to Hosts and Clusters by clicking, the little symbol on the right side of your vCenter server. You can also switch the view by right-clicking the vCenter server and selecting your preferred view.
With this method, you can simply work in the style and view you like. Some prefer the VMs and Templates view and some prefer the Hosts and Clusters view.
Managing Roles
When you right-click your ESXi host or your vCenter server, you can choose to manage roles on the host. In other words, you can add, clone or remove roles and their privileges through VMware Workstation.
Managing Permissions
By right-clicking your ESXi host or your vCenter server, you can choose to manage permissions on the host. To clarify, you can add or remove users and groups. In addition, you can assign roles to your users and groups.
Managing VMware vSphere Host Actions
If you select one of your hosts, either a standalone ESXi host or a host out of your cluster, you can do some actions on the host itself. For example, you can restart or shut down the host. In addition, you can enter the maintenance mode. All this is possible through the VMware Workstation.
Uploading VMware Workstation VMs
Now we are coming to some fun parts. This is a feature which I use quite often. With VMware Workstation, you can prepare virtual machines on premises and upload them after you finished your work. This is a very handy feature, especially if you need to try out several things in prior.
To upload a virtual machine, you can simply right-click a VM which resided in your local VMware Workstation and choose “Manage -> Upload”
In this example, I’m showing a Windows 10 virtual machine which I’m going to upload. Make sure, that you meet the hardware compatbility between the ESXi hosts and your virtual machine created with VMware Workstation.
Downloading VMware vSphere VMs
In addition to uploading virtual machines, you also can download virtual machines. To download a virtual machine, you can simply right-click a VM which resides on a ESXi host or vcenter and select “Manage -> Download”.
This feature allows you to download virtual machines from the production and use it locally for testing out things. Furthermore, you can upload them again via VMware Workstation.
Creating Virtual Machines on VMware vSphere
The last feature I talk about is creating new virtual machines on VMware vSphere with VMware Workstation. Therefore, select “File -> New Virtual Machine” and then choose on which host or vCenter you want to create the machine.
In my case I’m creating a new virtual machine on an existing vCenter server. You are able to configure every thing like you are used to in VMware Workstation. Here i have some screenshots for you:
After those steps, you can configure your virtual machine hardware, network and so on like you are used to do in VMware vSphere or VMware Workstation.
Summary
As you can see If you need to interact with “VMs” only, you can easily go with VMware Workstation. I really enjoy the interaction of VMware Workstation with VMware vSphere. If you encounter other features and tools which I didn’t cover in this post, feel free to reach out to me so I can add them. You can contact me via Twitter or via a comment under this post.
As always, thanks for reading and have a great time !
 virtualhome.blog My blog about virtualized infrastructures, backup and disaster recovery topics and the cloud !
virtualhome.blog My blog about virtualized infrastructures, backup and disaster recovery topics and the cloud !
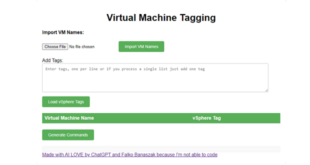

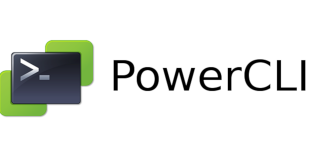
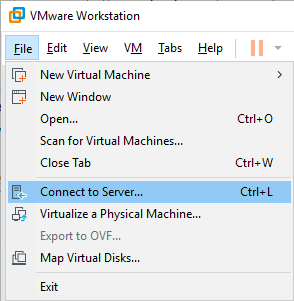
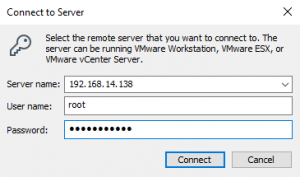
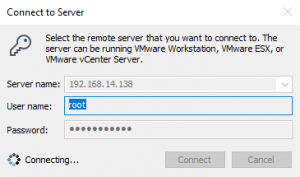
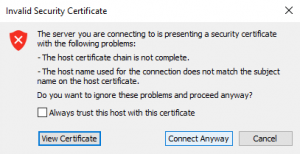
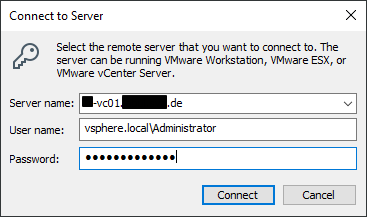
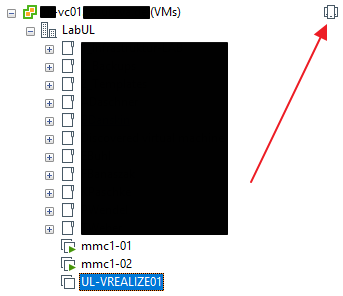
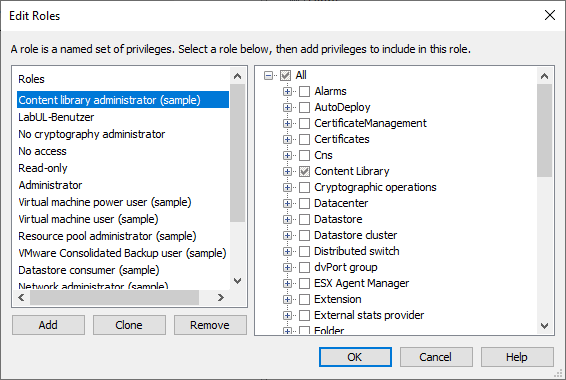
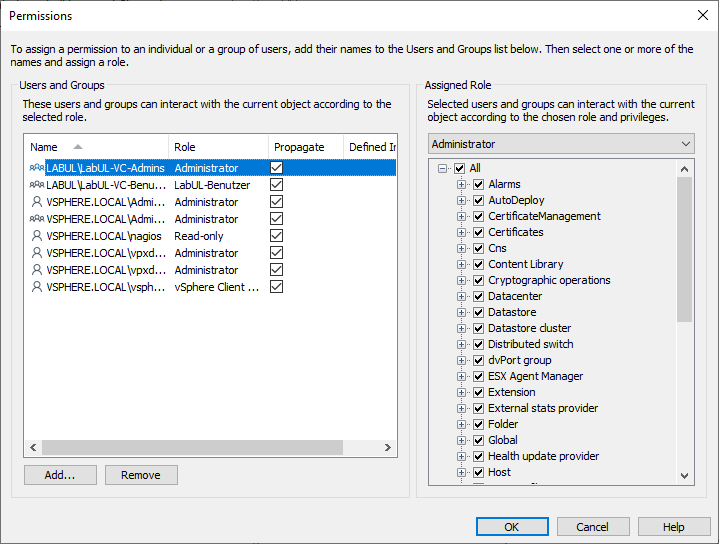
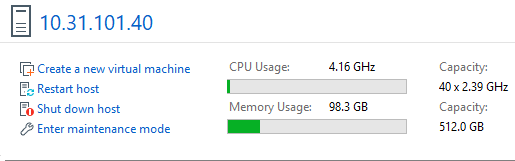
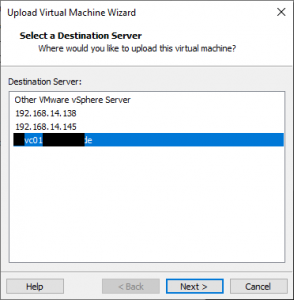
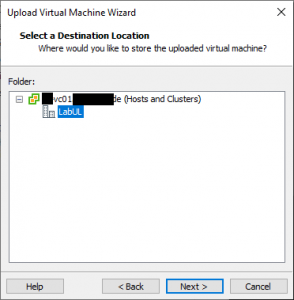
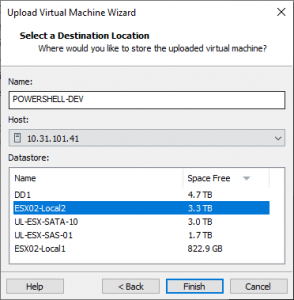
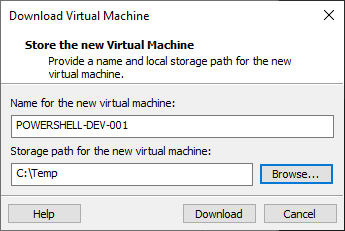

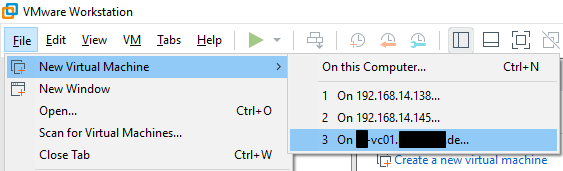
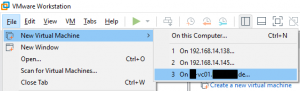
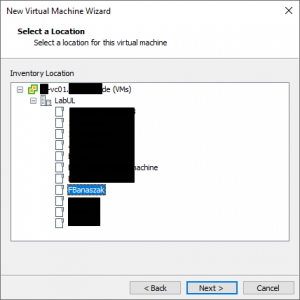
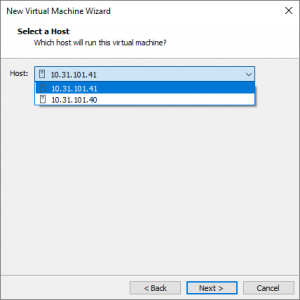
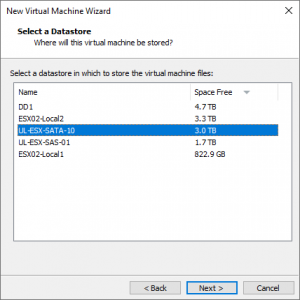
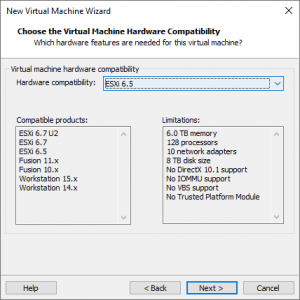
One comment
Pingback: Manage Esxi With Vmware Workstation? The 136 New Answer