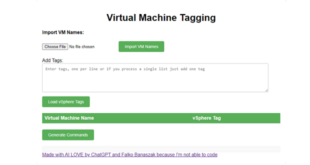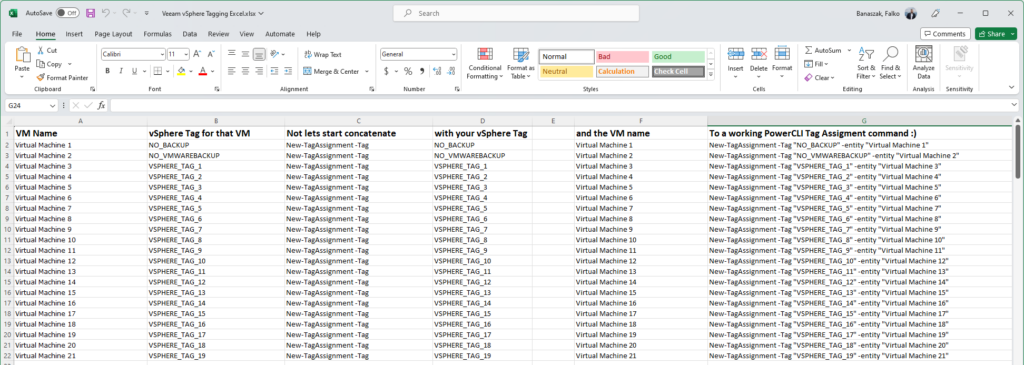In this blog post I wanted to introduce my personal Veeam vSphere Tagging Excel Tool which I’ve been using over the years within several customer projects to simply onboarding VM’s to backup jobs.
Why vSphere Tags?
It is certainly known nowadays, that they hold the key to unlocking the full potential of Veeam Backup & Replication, revolutionizing the way you handle VM backups. By leveraging vSphere Tags, you can effortlessly classify and group VMs based on custom-defined criteria, providing a streamlined approach to backup job configurations. Whether you’re managing a small-scale environment or a sprawling infrastructure, vSphere Tags offer an unparalleled level of flexibility, simplicity, and automation.
In my past projects, we often used vSphere Tags to define “what is going to happen” to that virtual machine within a backup job. This means, that the vSphere tag attached to that machine somehow reflects the backup job settings in a way the customer likes to do it.
This can be very easy from vSphere Tags only reflecting the operating system or the SLA of that machine, and can also grow into deciding which specific settings are going to be applied to that machine.
Veeam vSphere Tagging Excel Tool
When I was onboarding Veeam Backup & Replication at my customers, I always tried to also consult on implementing a vSphere Tagging strategy to efficiently manage backup jobs. In my eyes, there are the following advantages when you have implemented a vSphere Tagging strategy:
- NO more managing, editing and adjusting Backup jobs (If you have thought about your settings and SLA properly before)
- Catch-All Job to get VMs which are not tagged and have been forgotten
- “Remove Deleted Items after” setting
- Veeam’s newly added background retention feature
- NO more adding new VMs to a backup job, as the vSphere Tag approach can be added to your workflow on deploying VMs in general
- NO_BACKUP for VMs who don’t need a backup and NO_VMWAREBACKUP for VMs which are being processed by an Agent for example really reduces exceptions to a bare minimum
- And so more 🙂
So that’s why I wanted to make a tool which can be used to give VMs a tag by using PowerCLI. The approach I’m doing is to let the customer decide which vSphere Tag (after we have created a strategy) fits the best for that specific VM.
This can be a time-consuming task, and I want to make it easier by choosing a tag from a dropdown menu.
Well, hello there Excel 🙂
The actual function of that tool is to give each VM you want to tag a vSphere tag out of a dropdown list. After that and with some concatenating magic that, Excel creates a ready-to-use PowerCLI command for you to simply “CTRL-A, CTRL-C and CTRL-V” into a PowerCLI session connected to your vCenter.
This tool really helped me in the past during the onboarding phase of backup jobs at my customer as well as having the opportunity to filter because of Excel 🙂
The actual Veeam vSphere Tagging Excel Tool file
I have added the Excel file to my GitHub account, where you can download it and have fun with it.
It is very straightforward and self-explaining, so have fun with it 🙂
If you want to read my other Veeam related articles, head over here to find them.
In addition, you can find my VMware related articles here: VMware articles
PS: If you are a developer and can develop quick and easy PWA’s, contact me as I’d like to create a tool with even more featues as a PWA within a subdomain on my blog. Thanks !
 virtualhome.blog My blog about virtualized infrastructures, backup and disaster recovery topics and the cloud !
virtualhome.blog My blog about virtualized infrastructures, backup and disaster recovery topics and the cloud !